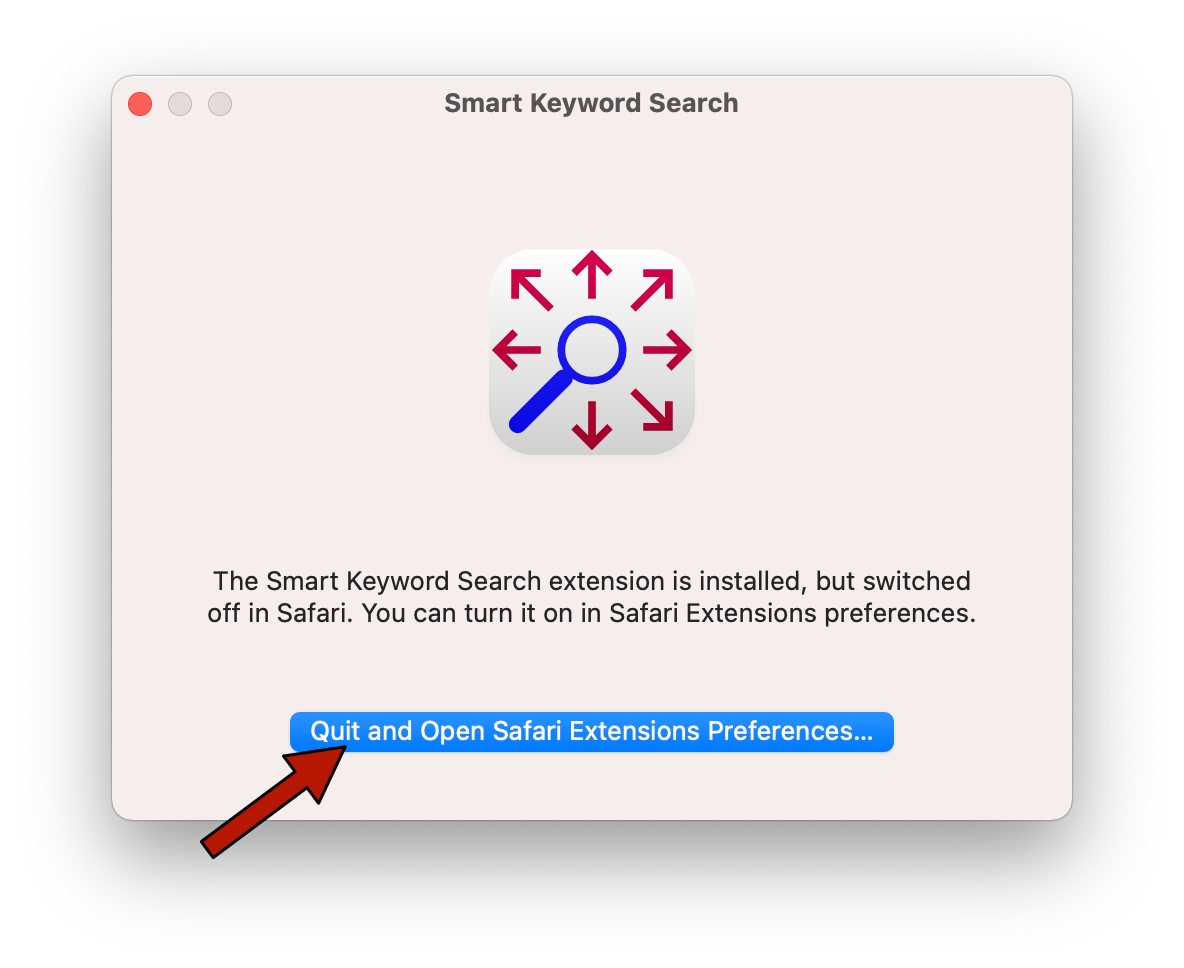
Smart Keyword Search is a Safari extension, that fixes one of the "missing features" in Safari. Many browsers allow one to customize the Omnibox (this is the address bar, which also functions as a search bar), so that certain searches go to certain websites. For instance, one may want to make it so that if "imdb pulp fiction" is typed into the search bar, it actually searches for pulp fiction on the IMDB website, rather than search for "imdb pulp fiction" on Google (or whichever other search engine you have as deault). This functionality is known as "Smart Keywords" in Firefox' Chrome has the same functionality (although without a clear name). Safari used to have a plugin doing this (Omnikey), however Safari changed its plugin system in Safari 13, and this plugin stopped working.
The extension brings this functionality (back) by intercepting the search request before it's sent to Google / Bing / Yahoo / DuckDuckGo. Unfortunately this is the only way to do this -- it's not possible to directly interact with the content of the omnibox. This does mean that the extension will request access to these pages. For more info, see permissions and privacy.
The extension needs to be installed through the mac app store.
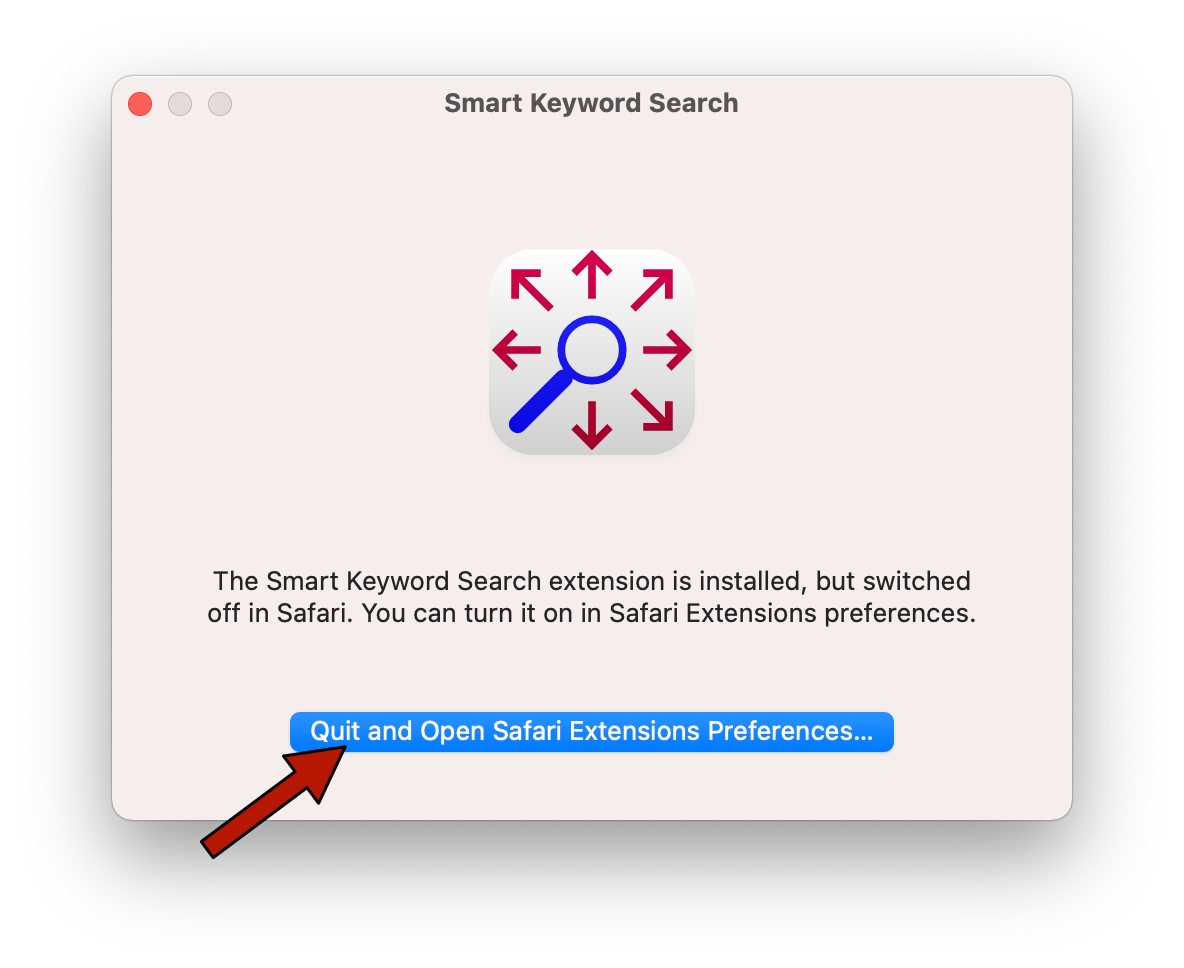
After installation, a window will open that prompts you to activate the extension. Click the "Quit and Open Safari Extension Preferences...." button.
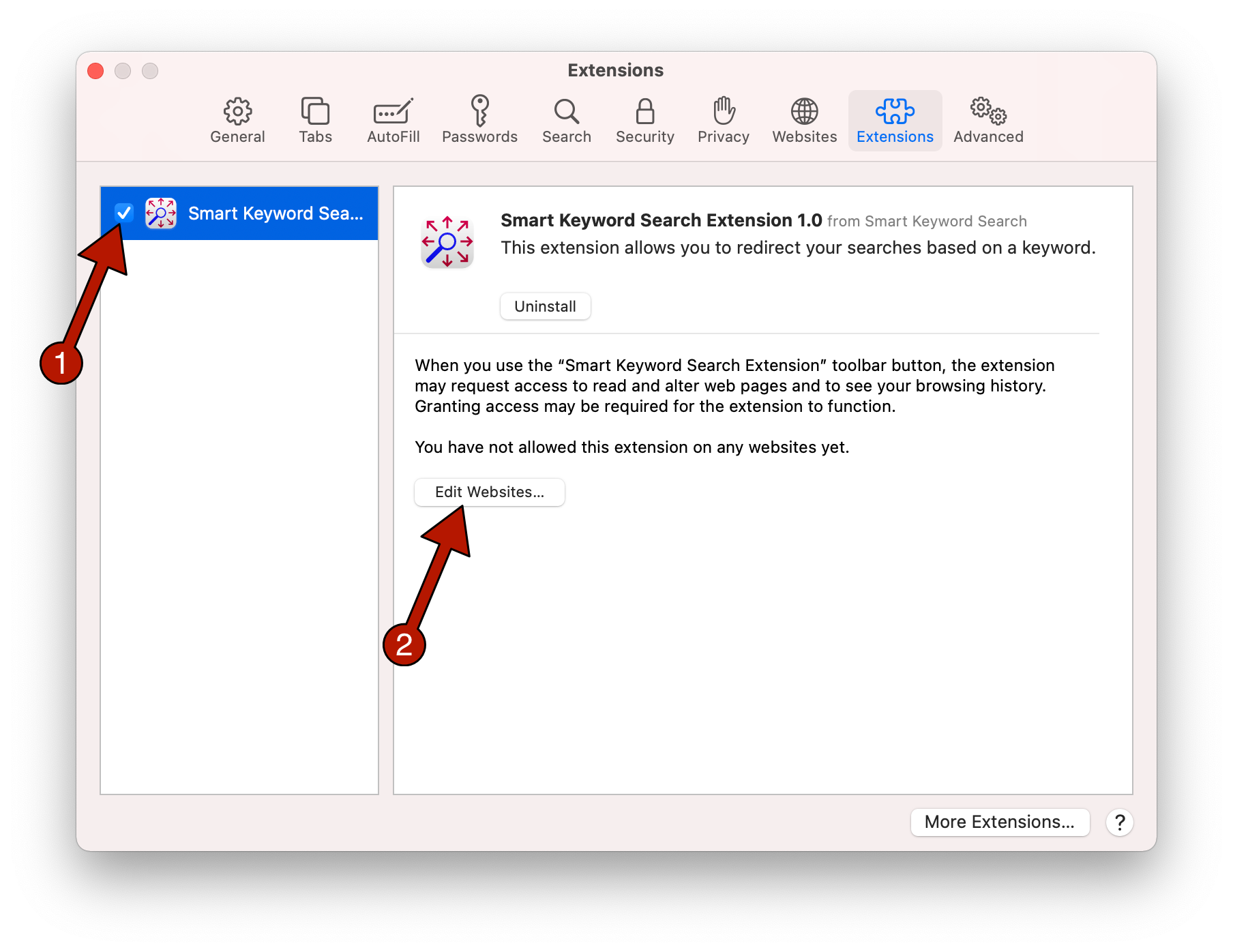
On the settings page, tick the checkbox in front of the Smart Keyword Search extension (1). Select the extension and click "Edit Websites..." (2).
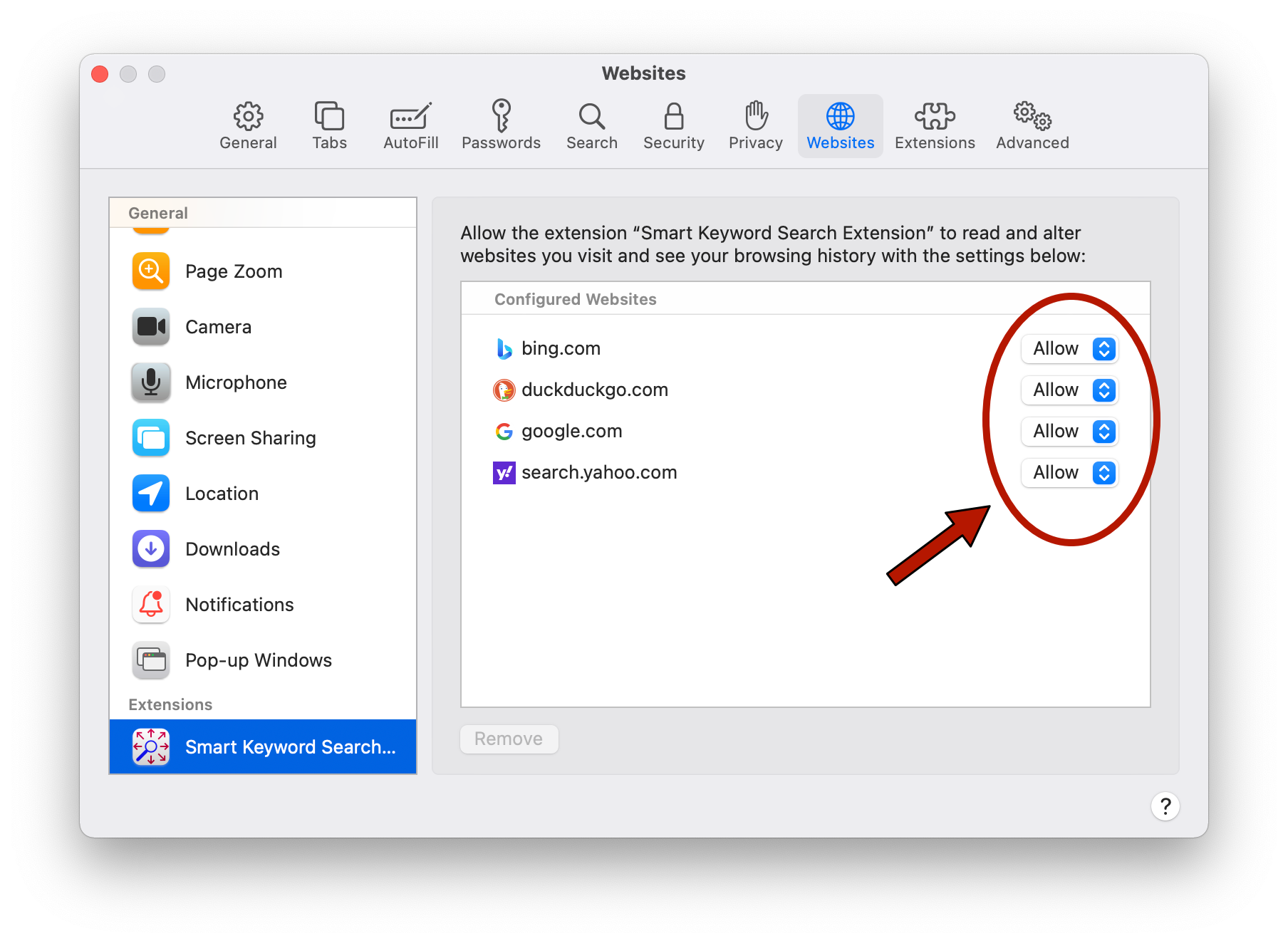
In the next page, switch all websites to "Allow". For more information about this last step (and a possible alternative), see the section on permissions.
Now, if everything went correctly, you should be able to type "w juneteenth" in the omnibox, and be directed to wikipedia. If not, see the troubleshooting section.
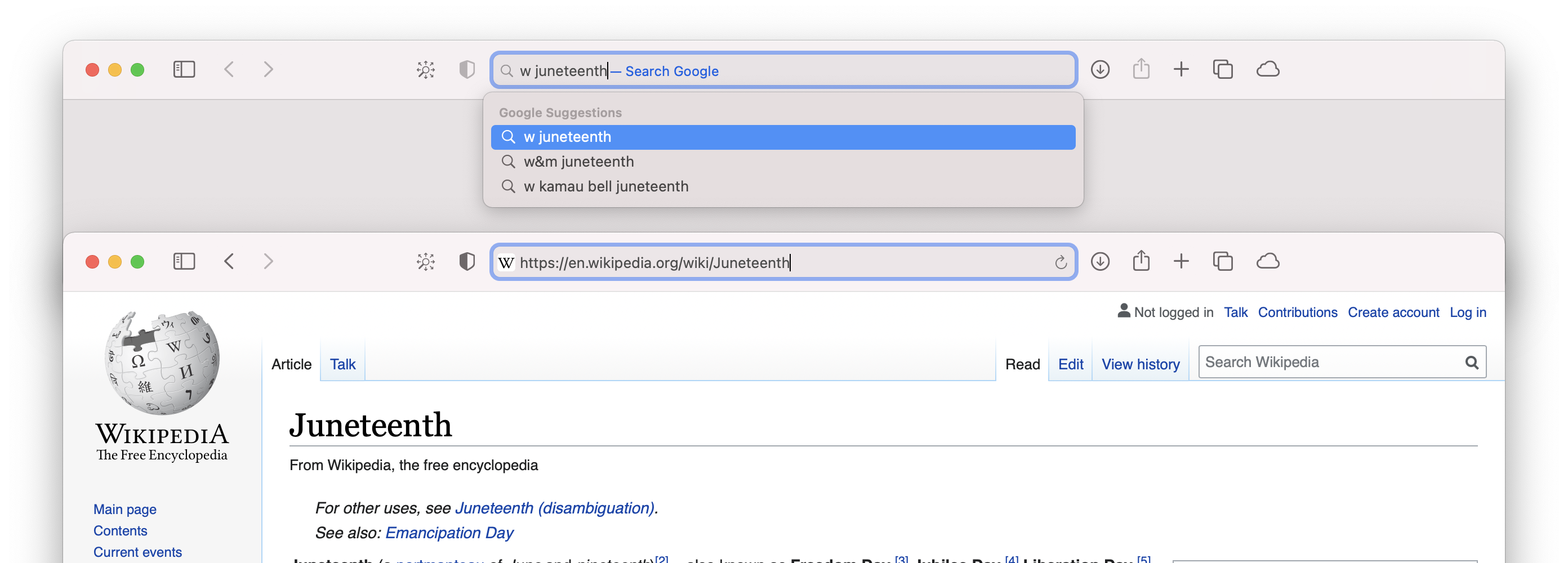
The extension works by matching the search query to a list of rules. To get you started, the extension ships with some default rules; you can easily delete these, change them or add others later. This means that right after installation (provided that you have given permission as described in the section on permissions), you can try the extension by searching "w juneteenth", and instantly be taken to the wikipedia page for Juneteenth (if this does not work, see the section on troubleshooting).
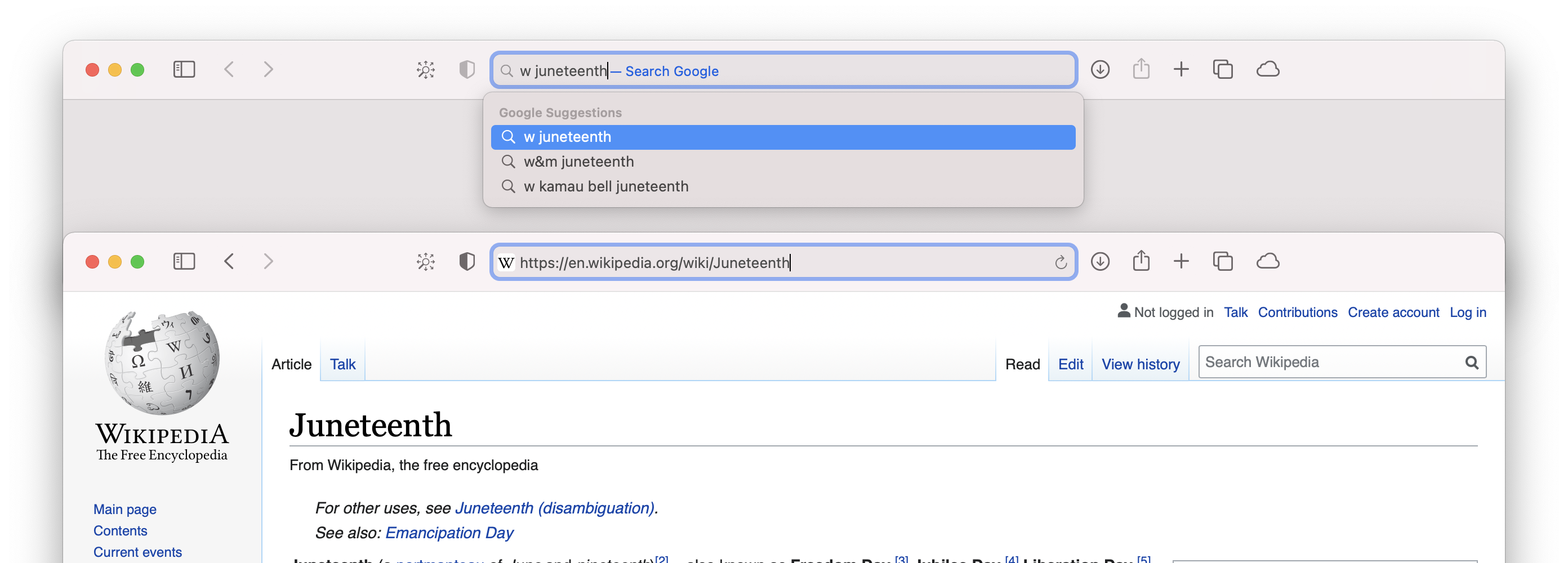
Note that the screenshot on top shows the text "w juneteenth - Search Google".
As far as Safari knows, it will search on Google for this string.
However because we have a (default) rule that intercepts any search done from the omnibox (address bar) that starts with "w " and redirects it to wikipedia, the wikipedia page is opened.
Note that the rule ought only to be triggered when searching from the omnibox; a search done directly on Google.com should not be influenced (so you can still google for "w juneteenth" by going first to https://www.google.com/, and then type "w juneteenth" in the search field).
As mentioned, the basis of the extension is rules; the first rule that matches the text typed in the omnibox will be applied. If no rules match, the search is "let through" to the default search engine. Rules can be viewed and edited by clicking on the Smart Keyword Search button, left of the address bar.
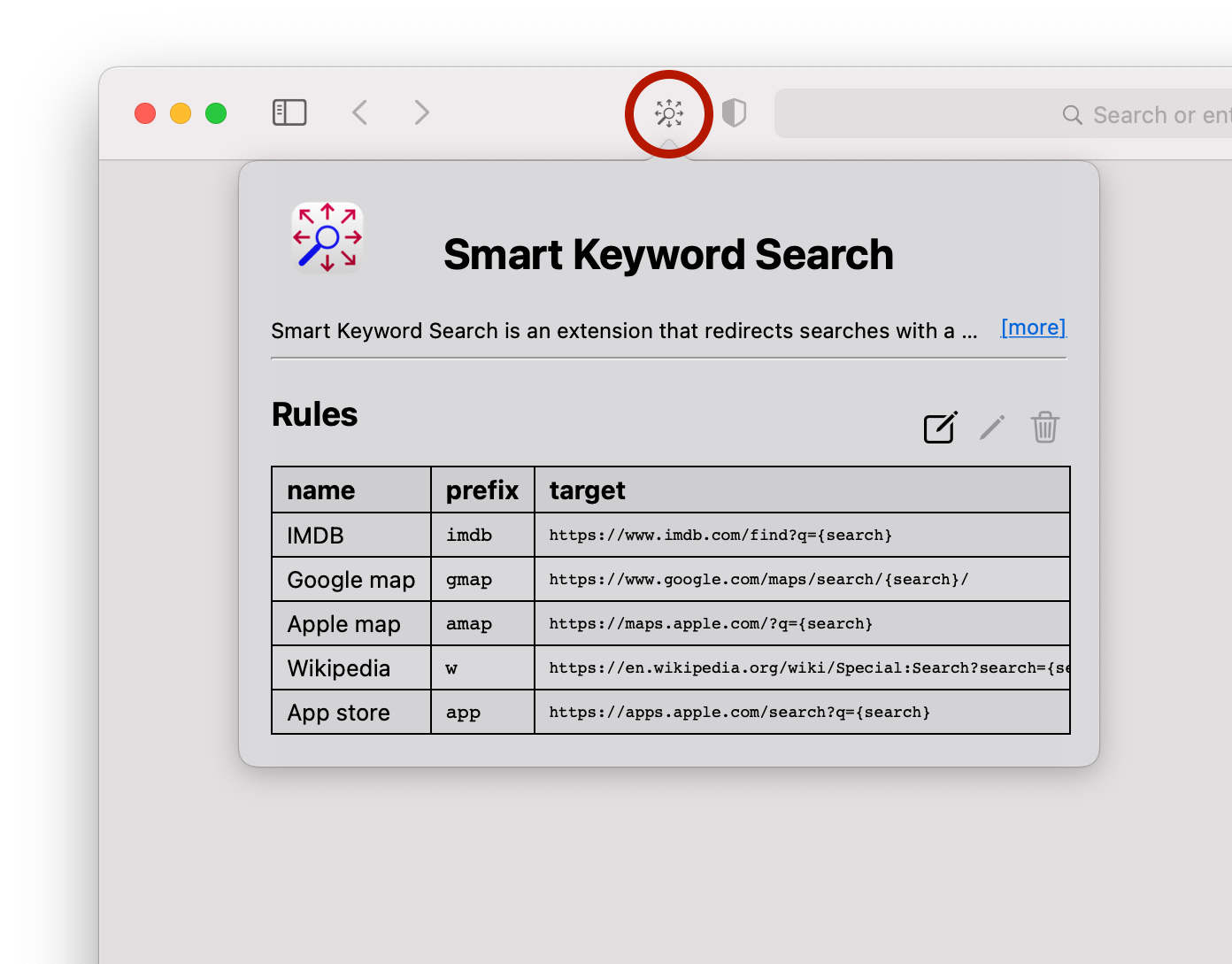
If you cannot find the Smart Keyword Search button in the toolbar, see the section on troubleshooting.
On this page, there are buttons to add a new rule (the pencil on a sheet). An existing rule can also be edited or deleted by clicking on a rule and clicking the edit (pencil) or delete (trashcan) button
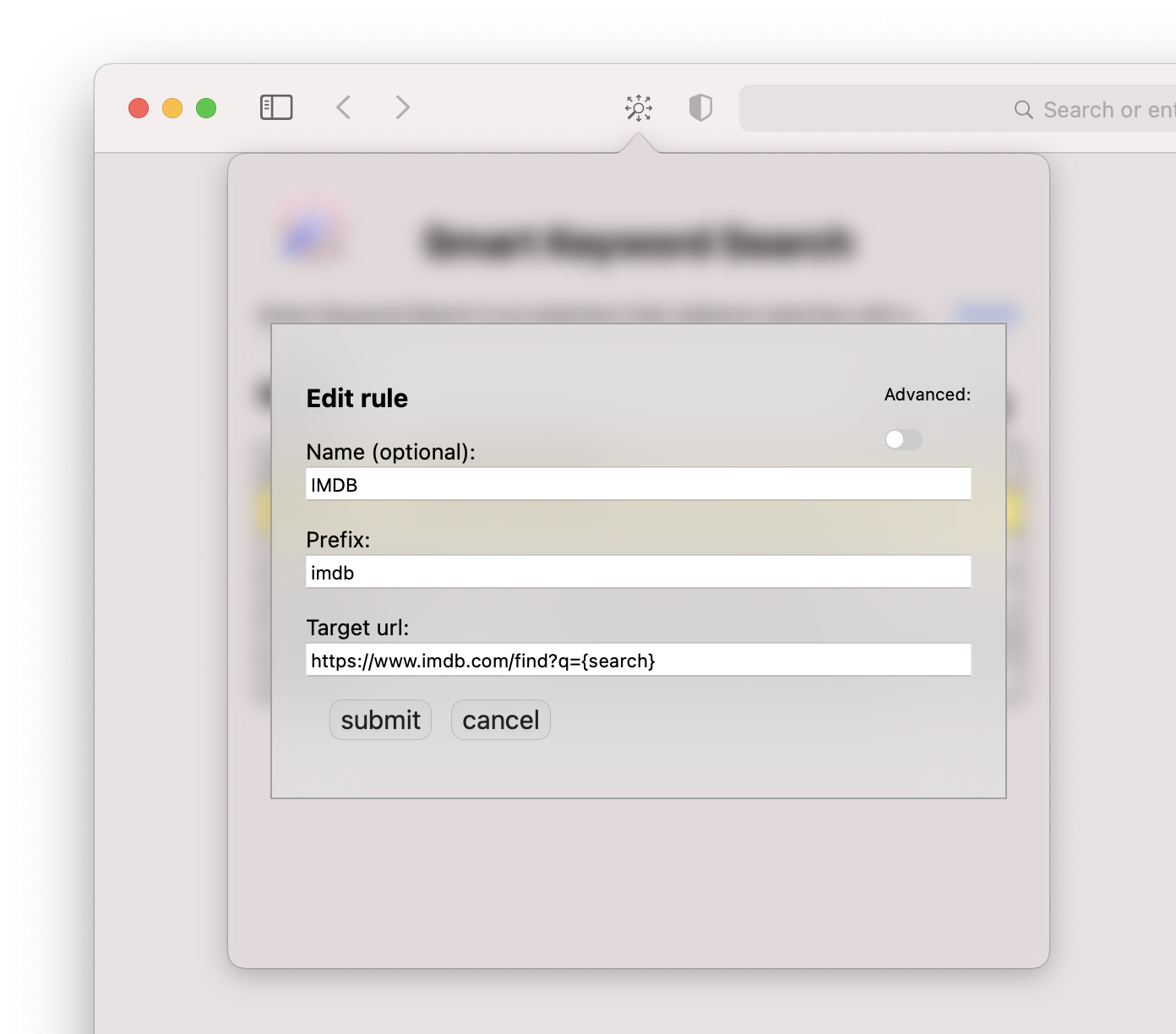
For an explanation of the fields, see below. The "advanced" slider allows creation of advanced rules.
Rules come in two forms: simple rules and advanced rules. Simple rules should be enough for 99% of all search needs. A simple rule has 3 fields: name, prefix and target.
The "name" field is optional, and only provided so that rules can easily be identified.
"Prefix" specifies the keyword that will trigger the rule.
For instance, a prefix of "w" (without space) will catch a search in the omnibox starting with "w " (w followed by a space).
"Target" defines where to redirect to.
Within the target, the string {search} will be replaced by the text following the "prefix + space".
The {search} string will be url encoded (this is probably what you want).
For instance, if the prefix is "imdb" and the target is https://www.imdb.com/find?q={search}, and "imdb pulp fiction" is typed into the onmibox, it will redirect to https://www.imdb.com/find?q=pulp%20fiction (the %20 is the url encoding; imdb will search on "pulp fiction" with a normal space).
Note that the target must always start with http:// or https://.
This is enforced by the Web Extensions standard; it's not possible to redirect to anything else.
For simple rules we also enforce that the target always contains at least one {search} string, in order to avoid typos -- if you're sure you don't want to have a {search} in your role, check the section on static redirects below.
In order to find out what "target" to use for a specific website, here's a small trick (note, you can always first check out our examples to see if your rule already exists).
Go to that website, and search for "ZXYXZ" (you can really search for anything "unqiue", as long as it doesn't have spaces or accented letters), and record the URL where you see the results (or more likely: no results).
For instance, searching for ZXYXZ on IMDB takes us to https://www.imdb.com/find?q=ZXYXZ&ref_=nv_sr_sm.
Now, simply replace "ZXYXZ" in that url with {search} and you're done (so https://www.imdb.com/find?q=ZXYXZ&ref_=nv_sr_sm becomes https://www.imdb.com/find?q={search}&ref_=nv_sr_sm.
(Note that usually you can clean up the url by removing anything past the ? that does not have to do with something={search}, so in this example, we could clean it up to https://www.imdb.com/find?q={search}, but this is optional, and may not always work.)
As mentioned before, I expect 99% of all users to never need anything except simple rules. However since the goal of this extension is to empower the user, there are advanced rules that allow almost unlimited flexibility. Note that advanced rules are for advanced users only; if you don't know what a regular extension is, you should probably not use advanced rules. Using advanced rules it's also quite easy to accidentally hijack all searches from the omnibox; if you do that, obviously you can easily update / remove the rule. Just be aware.
An advanced rule matches a regular expression (rather than a prefix).
It allows an unlimited number of named groups within the regular expression, which can be referenced again in the target.
Note that it's the user's responsibility to add ^ and $ characters to their regular expressions if you want to ensure matches from the start / until the end of the string (but note that the starting and ending / are NOT part of the regular expression field).
As a reference, a simple rule (with a prefix match) for "w" is actually translated into a regular expression ^w (?<search>.*)$ (read: w (w + space). After this, we define a group matching .* (meaning: everything), and save this to named group search. Finally, we match the end of the string ($); technically this last bit is not necessary, but I like it for clarity sake).
Upon a match, each named group is replaced in the target, so for the named group search, there happens a replacement on the target where {search} gets replaced by the content of this named group.
By default, url encoding still happens, but if you know what you're doing, you may switch it off by using {search:raw}.
For now, it's not possible to add modifiers (flags) to the regular expression.
For example, to restore the old omnikey functionality that any search starting with a "!" would go through to Google, use ^!(<search>.*)$ as regex, and https://www.google.com/search?q={search}&client=safari&rls=en&ie=UTF-8&oe=UTF-8&no_sks=true as target.
Smart Keyword Search will only match search requests that look exactly like those coming from the onmibox, so adding a random parameter (no_sks in this case) makes sure other rules are not triggered.
Actually, https://www.google.com/search?q={search} would also work (since Safari adds these other parameters by default and any search without them is ignored).
In the rules overview, advanced rules show *** (3 red stars) in the "prefix" column. The full regex is not shown in the overview, since these regular expressions may become quite large.
A static redirect redirects always to the same url.
So whereas a normal "Simple Rule" redirects imbd __something__ to https://https://www.imdb.com/find?q=__something__, a static redirect always goes to a specific page.
Say that you want to be able to type rkcd (without anything after it) for a random xkcd cartoon, you cannot make a Simple Rule for this (since simple rules always want you to type a prefix + searchterm, and then redirect to something with this searchterm).
You can make an Advanced Rule to get this behaviour -- just use ^rkcd$ as regex, and https://c.xkcd.com/random/comic/ as target.
The ^ and $ tell the system to match the start and the end of the string; without them any search that somewhere contains rkcd as a substring, would be matched and redirected to this page.
Please note that if your shortcode contains other than alphanumeric caracters, you may have to make sure they are properly escaped.
The regex field is actually parsed as a regular expression, so for example using ^.*$ as regex (and https://www.adafruit.com/product/2241 as target, sorry, I couldn't come up with a not-contrived example) will actually make every single search go to this lightstrip.
In this case, your regex should be ^\.\*$.
You may use a tool like this to escape your regex (make sure to not escape the ^ and $ at the start and end).
Smart Keyword Search comes with a couple of default rules. This is so that people get up and running quickly after install. The following default rules are currently part of Smart Keyword Search (see the section on simple rules for an explanation of how they work):
imdb is sent to imdb.gmap is sent to google maps.amap is sent to apple maps. Note that this will result in a request to open the Apple Maps app.w is sent to the english version of wikipedia.app will result in a search in the app store app.
It's possible (but hard) to create a system where 1 rule leads to a redirect that will trigger another rule (or even itself), and create a loop.
For instance, creating a rule with prefix "a" and target https://www.google.com/search?q=a%20{search}%20extra&client=safari&rls=en&ie=UTF-8&oe=UTF-8 will result in such a loop.
Unfortunately, it's not possible for Smart Keyword Search to know where a search came from, so detecting the loop is a bit hard.
Smart Keyword Search therefore uses some crude protection: it has a simple internal counter, and if it's triggered more than 5 times in 5 seconds, it temporarily stops working.
Let me know if this behaviour is a problem for you, and I can look at alternative approaches.
The extension contains an advanced feature that can be used for importing/exporting rules, which can be used to make a backup of all your rules, or to migrate them to a new system. Through this function, it's also possible to manually edit the rules in their native JSON format, and it is possible to end up with an unworkable configuation, so doing so is at your own risk. Importing / Exporting / Making a backup happens by copying the rule-code between the extension and some other location, for instance an email to yourself, or in the Apple Notes app. Do note that if you paste the rules into a Microsoft Word document, it may happen that the quotes (") get all messed up; Word has a tendency to change a simple double quote (") into open and closing quotes (“ and ”); they may look nicer to humans (or they may look the same), but in computer code they mess everything up.
See this document for more information on this feature.
The following rules can be used as examples. The are examples only: inclusion in here in no way endorses a company or product. It may be that some rules will stop working in the future (if companies update their websites). Please report any not-working rules. Also feel free to contribute to this section, by sharing your rules through the contact form.
Note that the list does not specify a "prefix".
It's up to you to choose your own prefix.
For instance, you might choose map as prefix for google maps, however if you also want a shortcut of apple maps (or you actually search quite often for something like "map array javascript"), this may not be the best choice.
For advanced rules, we will provide the regular expression.
https://www.imdb.com/find?q={search}https://www.google.com/maps/search/{search}/https://maps.apple.com/?q={search}https://apps.apple.com/search?q={search}https://www.amazon.com/s?k={search}https://docs.python.org/3/search.html?q={search}https://www.rdocumentation.org/search?q={search}https://developer.apple.com/search/?q={search}https://www.youtube.com/results?search_query={search}https://scholar.google.com/scholar?q={search}
Finally I will add a couple of examples of advanced rules; mostly to show off what is possible there.
Please note that all regular expressions start with ^ and end with $ in order to enforce that the whole search string is used for the match.
If you're unfamiliar with regular expressions, you should probably read up on them before you use any of these examples (or just try it and see if you can get it to work).
! to always search on Google (even though normally you would use DuckDuckGo or something else).^!(?<search>.*)$https://www.imdb.com/find?q={search}^rkcd$https://c.xkcd.com/random/comic/dir from Amsterdam to Berlin (see this page on how to build Google Maps urls).^dir from (?<from>.*) to (?<to>.*)$https://www.google.com/maps/dir/?api=1&origin={from}&destination={to}dir from Amsterdam to Berlin while bicycling.^dir from (?<from>.*) to (?<to>.*) while (?<method>.*)$https://www.google.com/maps/dir/?api=1&origin={from}&destination={to}&travelmode={method}This extension needs certain permissions to be able to operate. Without these permissions, the extension will not do anything (so basically, if it seems that the extension is not working, checking the permissions may be a good first step).
I will quickly explain what permissions are necessary and why. If you don't care about this, then you may skip this section.
Say that you search for "w juneteenth" in the omnibox (address bar). Safari Web Extensions (as well as Safari App Extensions, a separate, but similar, technology to make Safari Extensions) don't allow us to hook directly into the omnibox api, to catch this request. What this extension does, is intercept the http request just before it's sent to Google / Bing / Yahoo / DuckDuckGo (technically, even intercepting and stopping the request is not possible, all it does is see the request happening and then very quickly ask the browser to load another page).
An extension needs permissions in order to view a request to a certain url (this is a good thing; you wouldn't want an extension to be able to see all you do in your browser, unless you explicitly allow it to do so).
Unfortunately, there is no way to fine-grain these permissions; even though this extension only needs to have permissions to be notified in case of a request to https://www.google.com/search (in case of Google as default search engine), the Web Extensions API demands that we request full access to *://*.google.com/*.
Also, the extension cannot determine what your default search engine (as set in Safari preferences) is; therefore, the extension will request full access to all 4 possible default search engines.
In order for the extension to work, you only need to give it access to your actual default search engine (although, if you give it access to all four sites, you're covered in case you switch default search engine).
Permissions can be set in 1 of 2 ways. Probably the easiest way is just to type a search term (use "cats in boxes" if you cannot come up with anything), and wait for the page with search results to open.
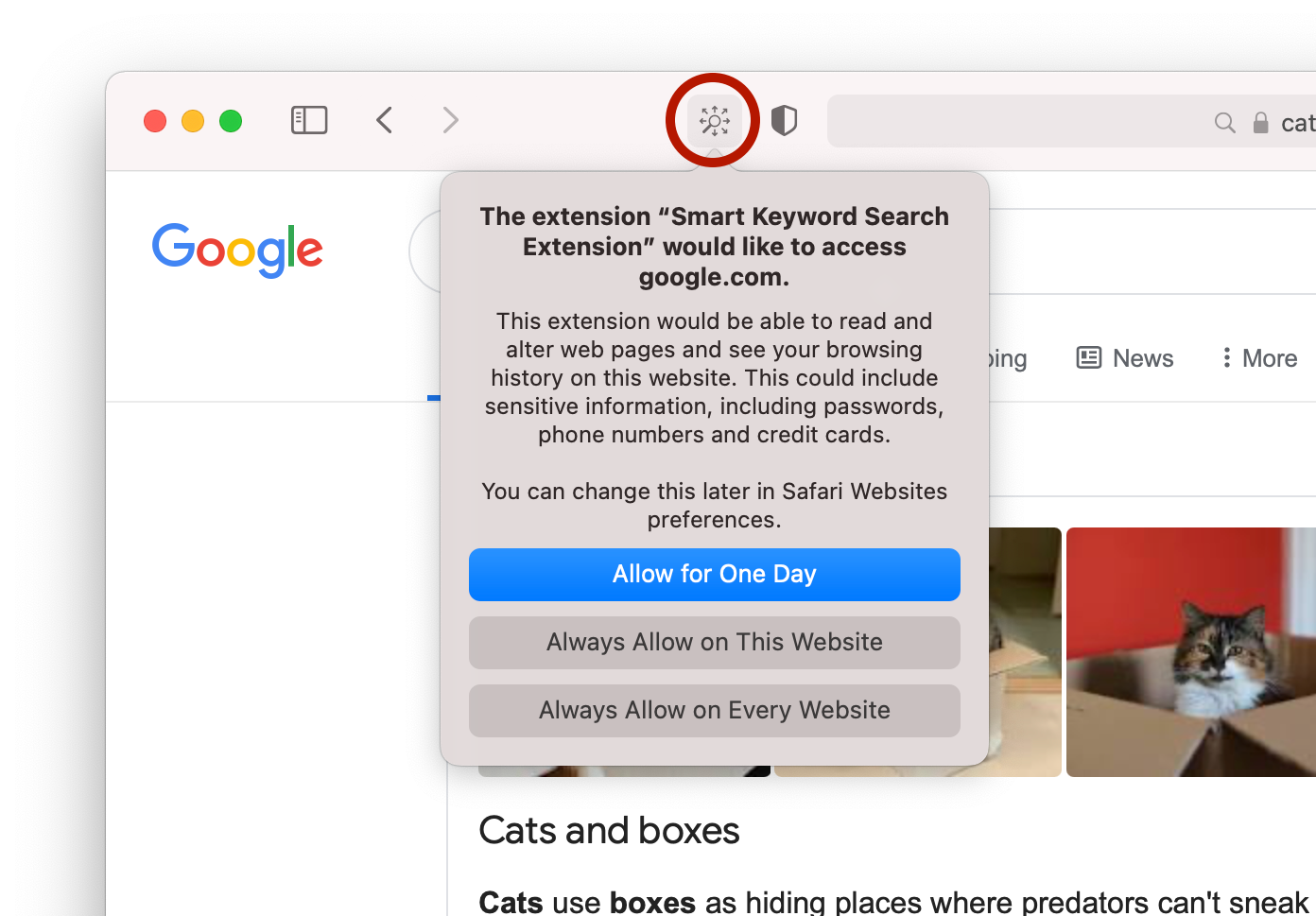
Now click the extension's icon left of the address bar. If you cannot find this icon, check the throubleshooting section.
If permissions are not setup correctly, this should tell you that this extension requests permissions, and show you buttons to give permissions. If so, click "Always Allow on This Website" (or "Every Website" to enable permissions for all search engines).
Note: it is important to do this on the page of your default search engine. If you do this on another page, you will not see these options.
The second way to set permissions is in the Safari Settings (you open these by pressing cmd-,, or selecting "Settings" from the "Safari" menu (left top of your screen)).
The settings have a "websites" section; open this, scroll down to "extensions", find Smart Keyword Search and allow all websites.
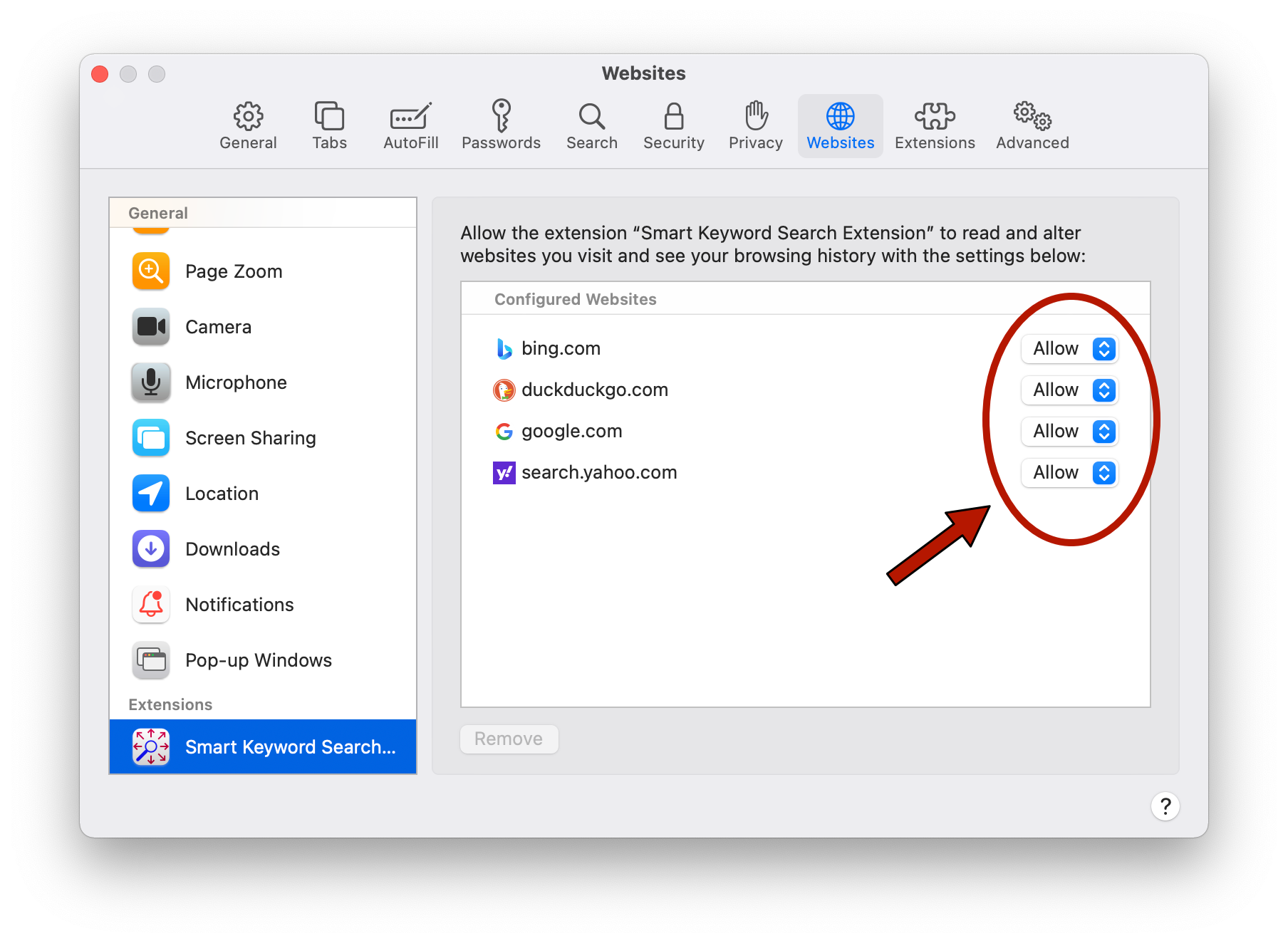
On this page, set all websites (or at least your default search engine) to "Allow". Note that "Ask" does not work for this extension, it has to be "Allow".
Personal note: Smart Keyword Search takes your privacy very seriously, not only in this statement, but also in real life. I do believe that the right to privacy is one of the most important rights, and strongly believe that this should not be infringed upon so that I (or anyone else) can make more money. Therefore I have a very simple policy: I do not want any data -- with the possible exception (in the future) of some data that shows me how (un)popular the extension is (giving me an (un)incentive to spend more time on its further development).
Now for the more traditional statement: No information from Smart Keyword Search leaves your computer (other that through the default Apple methods, if you gave permission for Apple to collect certain data). This means that we do not collect if the extension is active, how many (or which) rules you have activated, and how often you use it, nor do we collect any other data from your computer. In the future we may want to start collecting anonymised usage data (we will never collect non-anonymised data, such as the searches you do, or which rules you have). If so, we will let you know, and give you a chance to opt out.
This extension will not look at / read / alter any website you visit. It only inspects all requests to default search engines in order to see if they match one of the rules. These requests are not saved (not even locally on your computer).
In rare cases individual search requests may reach us, if they caused a crash and you chose to send us the crash report. In such a case, this data (as well as any other data in the crash report) is treated as personal data under Europe's GDPR Privacy laws, and will only be used to fix the issue that caused the problem, and only be stored for as long as it's useful for the purpose of fixing the issue.
When accessing help website, certain data (among which, but not limited to, IP address and browser used) is logged, in order to be able to protect this site from misuse. This website does not track you, install any trackers, or anything of the kind.
If using the contact options through email, or at the bottom of this website, we may receive personal information from you (such as your email address and name). This data is processed in order to reply to your email, and identify you in case of future email conversations.
If you want to exercise your rights under the GDPR Privacy laws, or have any questions, please email to privacy-sks@claude.nl.
Below the most common issues, and their solutions. If this section does not help you, please contact me and I will see what I can do.
If things are not working correctly, the first step is to check if the extension is installed. If the extension is installed, there should be an icon in the Safari toolbar (see below).
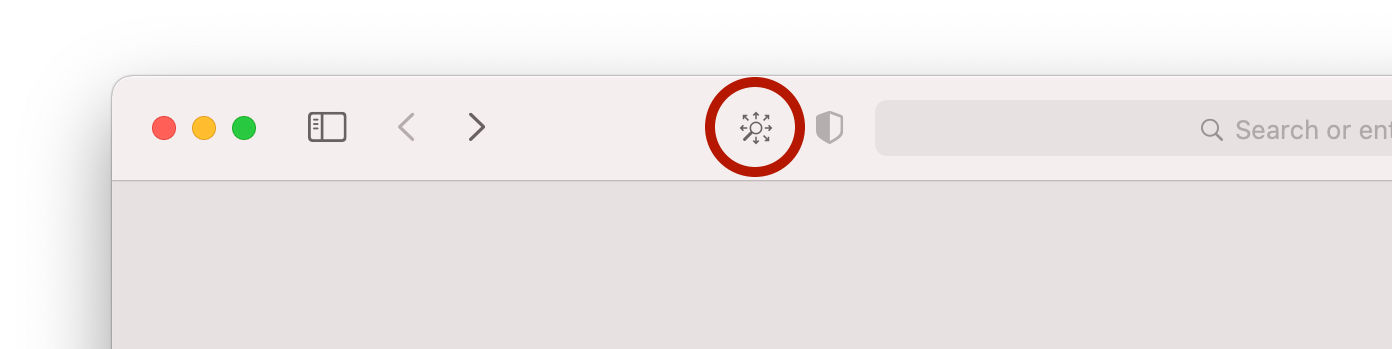
If this icon is not there, enable the extension by going to Safari Settings (you open these by pressing cmd-,, or selecting "Settings" from the "Safari" menu (left top of your screen)), and going to the "Extensions" tab.
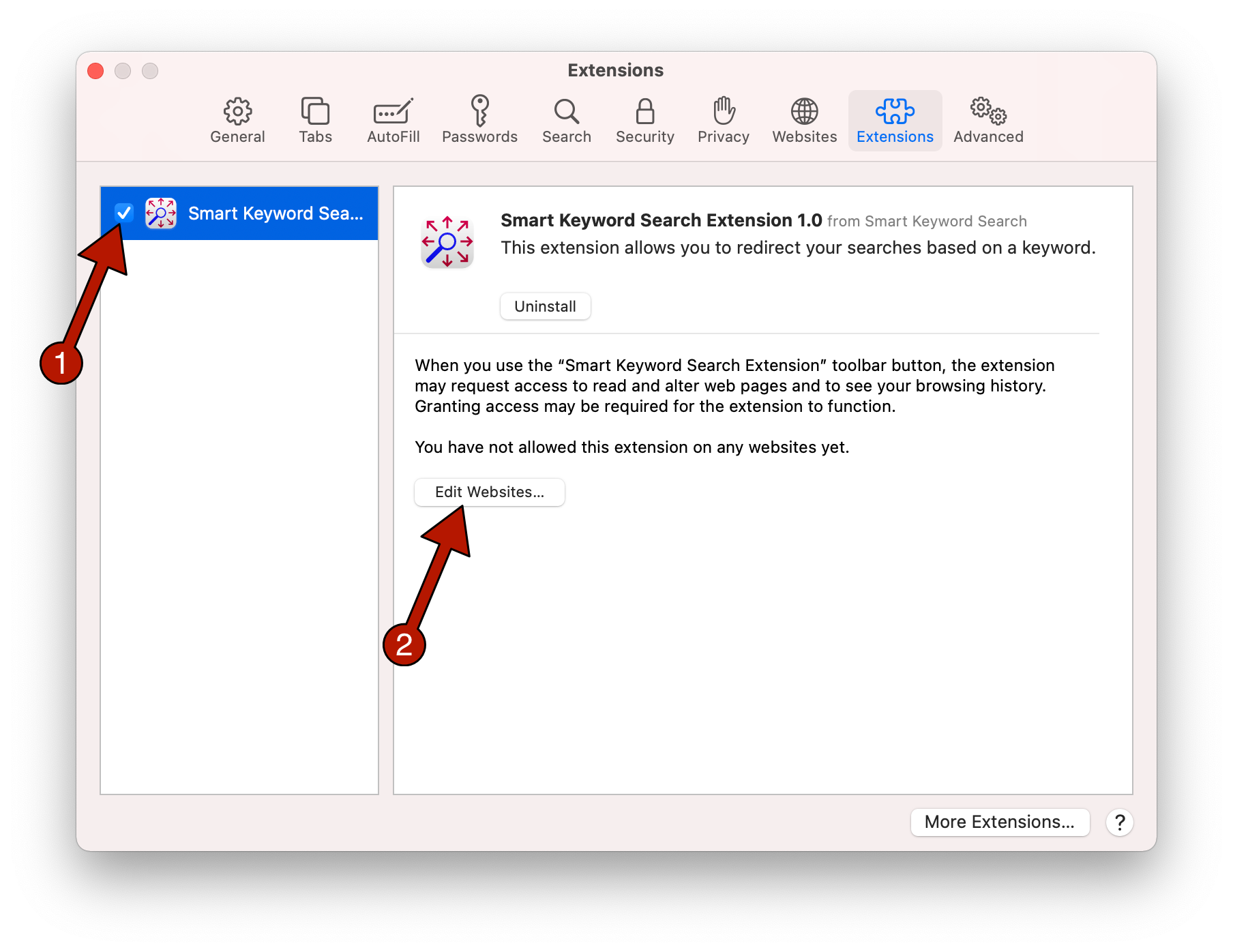
If the extension is not here, install it (again) from the mac app store. Else, make sure the checkbox in front of the extension is checked (1); and while you're here, make sure you click "Edit Websites..." (2) and set all websites to "Allow". If the checkbox is checked, however the icon does not appear in the toolbar, it may be because you have customized your toolbar. Go to the menu item "View → Customize toolbar" to fix this.
If you have the icon in the toolbar, however the system is not working at all (none of your rules work), it may be that you did not give the extension the permissions it needs. The extension needs full access to the site you use for your default search engine. For a full explanation, see the section on permissions; for a quickfix, just follow these steps.
If the permissions are set correctly, click the extension button in the toolbar and see if you actually have some rules.
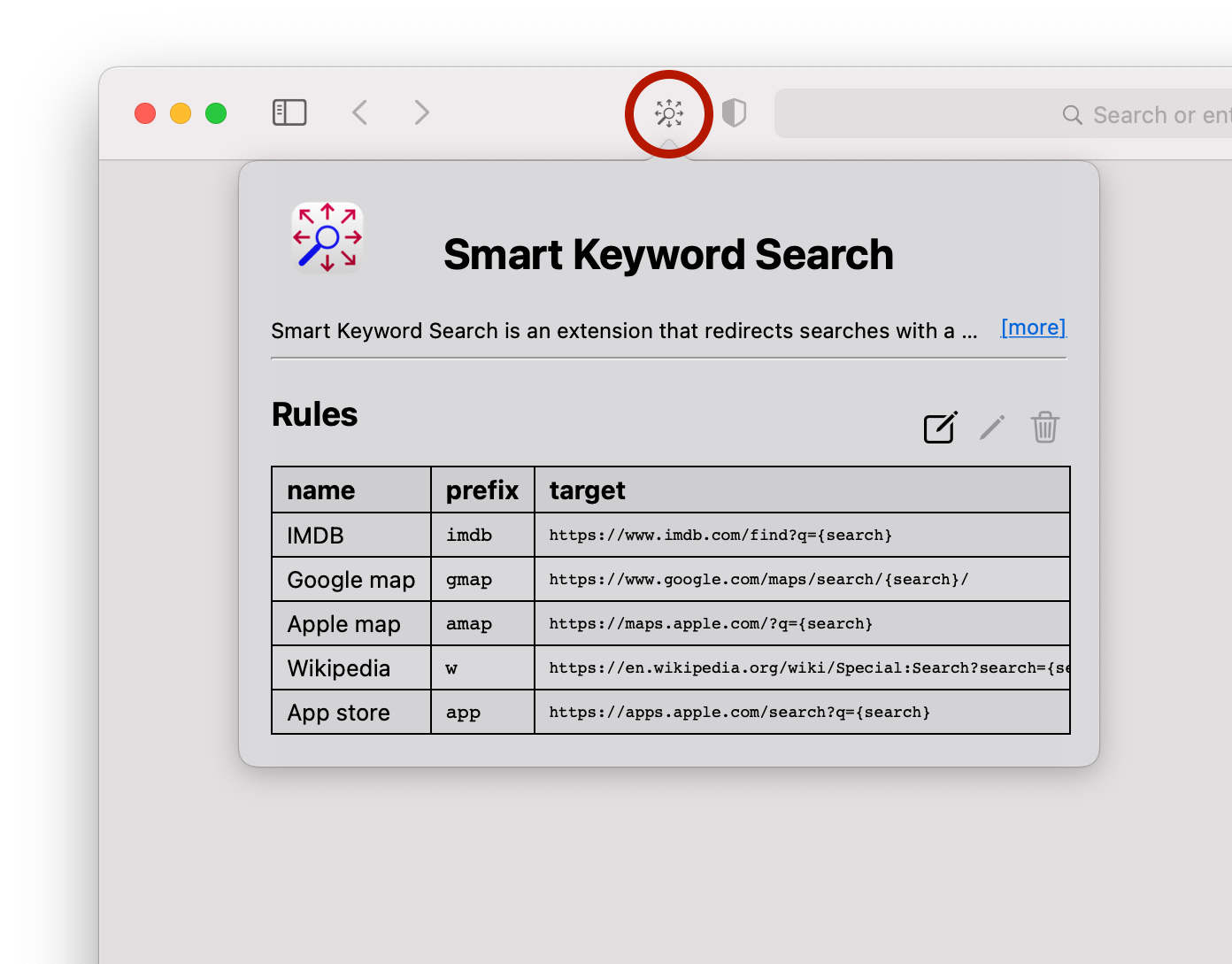
If there are indeed rules, but they are not working, contact me through the method below. If you need a quick rule to check, just add one with the following properties.
testtesthttps://www.example.com/?q={search}test my search in the address bar, and it should redirect you to example.com.
Make sure to delete this rule afterwards, or you will trigger it every time you make a search starting with "test".
Some websites have non-ascii characters in their path-part of the url. For instance, consider the following rule:
To German2dehttps://de.pons.com/übersetzung/englisch-deutsch/{search}This may be a bit confusing because the browser (usually) allows you to use the url as shown above, and even shows you this url in the address bar (even though it's not a valid URL). Unfortunately when Smart Keyword Search asks Safari to redirect to this URL, Safari silently ignores the request (which means that it looks as if the rule is not working).
The solution is to use valid URLs by escaping the non-ascii character (note that you need URL escaping, not HTML escaping, so %C3%BC, not ü nor ü.
To German2dehttps://de.pons.com/%C3%BCbersetzung/englisch-deutsch/{search}/ into %2F, and this will not work for your target url!
I have it on my todo list to (at least) create an alert if someone enters an invalid URL in the target field, or better yet, fix it automatically. Please let me know if you need this functionality.
I'm currently working out a good way to contact me (with a form or something). Until then, you may send me an email on info-sks@claude.nl.